There is no com port section in the device manager. I have updated drivers, tried different connectors etc. I did the command prompt method on both machines and there simply are no com ports. The device shows up as a mass storage device under the USB section. I cant get either machine (win 10 or 8.1) to recognize it as a com port. Usb Port Driver free download - USB Audio ASIO Driver, VIA USB 2.0 Host Controller Driver, USB Audio ASIO driver, and many more programs.
Tech Bulletins
- LP3700 4000 Quick Reference
- File:LP_3700_4000-HPGL_Quick_Reference.pdf
- LP3700 4000 Custom Page Setup
- File:LP_3700_4000-Custom_Page_Setup.pdf
- LP3700 4000 HPGL Setup
- File:LP_3700_4000-HPGL_Setup.pdf
- LP3700 4000 Keypad Memory Reset
- File:LP_3700_4000-Keypad_Memory_Reset.pdf
- LP Series Cutting Depth Varies
- File:LP_Series-Cutting_Depth_Varies.pdf
- LP Series Dimensional Calibration
- File:LP_Series-Dimensional_Calibration.pdf
- LP Series Disable Autoview
- File:LP_Series-Disable_Autoview.pdf
- LP Series Knife Rubs Cover
- File:LP_Series-Knife_Rubs_Cover.pdf
- LP Series Offset Adjustment
- File:LP_Series-Offset_Adjustment.pdf
- LP Series Optical Eye Adjustment
- File:LP_Series-Optical_Eye_Adjustment.pdf
- LP Series Pen Height Adjustment
- File:LP_Series-Pen_Height_Adjustment.pdf
- LP Series Pen Plotting Tips
- File:LP_Series-Pen_Plotting_Tips.pdf
- LP Series Poor Line Quality
- File:LP_Series-Poor_Line_Quality.pdf
- LP Series Poor Registration
- File:LP_Series-Poor_Registration.pdf
- LP Series Program User
- File:LP_Series-Program_User.pdf
- LP Series Registration Shift
- File:LP_Series-Registration_Shift.pdf
- LP Series ROM Replacement
- File:LP_Series-ROM_Replacement.pdf
- LP Series Sticking Knife Shaft
- File:LP_Series-Sticking_Knife_Shaft.pdf
- LP Series Tearing Media
- File:LP_Series-Tearing_Of_Media.pdf
- LP Series Windows Drivers
- File:LP_Series-Windows_Drivers.pdf
Manuals
- LP 3700 User Guide
- File:lp_35-4k_ug_r0.pdf
Revision: 0
Posted: February 1, 2001
Size: 3.9 MB - Art Pro User Guide
- File:artpro_ug_r0.pdf
Revision: 0
Posted: September 23, 2002
Size: 537 KB - LP 3500, 3700 & 4000 Service Manual
- File:lp_35-37-4K_sm_r0.pdf
Revision: 0
Posted: June 21, 2002
Size: 22.9 MB
Downloads
- DOS® Utility
- Interface for adjusting plotter parameters.
File:3700.exe
OS: MS-DOS®
Version: English
Revision: 0
Posted: May 10, 1999
Size: 229 KB
Install: Copy the file to the PC connected to the plotter and run it by double-clicking on it. Follow the on screen directions to complete the installation.
- Legacy Drivers
- Software drivers for unsupported Ioline equipment are in the Legacy Software section of the support website under AutoCAD Drivers and Generic Windows Drivers.
FAQ
There may be side play in the pen holder. To correct, tighten the cone-point bearing screws. Using the Allen wrench provided with the plotter (size 3/32), carefully and equally tighten each screw. The point of each bearing screw should engage the mating hole in the carriage. When properly adjusted, the empty pen holder will fall under its own weight.
CAUTION: Care must be taken not to over tighten, as this will damage the pen carriage.
To calibrate means to check against a standard and adjust it for accuracy. Plotters can have variations in drawing accuracy in both the X- and Y-axes, due to variations in the paper drive mechanism, paper density, humidity and temperature. Typically, the accuracy of a plot is within 0.2% overall. (Note: The scale commands operate independently of the micro-calibration resolution.)
The calibration is performed as follows:
NOTE: This procedure restores plotter settings to the factory default. If you have any special settings you want to keep, please record the settings before initiating this procedure. You won’t be able to recover them after the keypad memory has been cleared. (Use your plotter’s utility program to view and jot down the settings.)
Press the following keys to clear the keypad:
ALT – UR – DOT – DOT – DOT – ALT – 1 – RESET – ALT – RESET
Turn the plotter off for about 30 seconds.
- The X- and Y-calibration values are labeled on a white sticker under the end plates near the plotter keypad. Remove the right end plates and write these values down on a piece of paper. If the label with the calibration settings has been removed, skip to the micro-calibration procedure.
Turn the plotter back on and press ALT. After the carriage stops moving, enter the calibration as follows:
ALT – UR – DOT – DOT – DOT – ALT – SCALE – enter the X value – ORIGIN – enter the Y value -SCALE – ALT – 1 – RESET
- Turn plotter off.
Example: If the X-axis calibration is 40.125 and the Y-axis calibration is 30.001, it must be entered as follows:
ALT – UR – DOT – DOT – DOT – ALT – SCALE – 4 – 0 – ORIGIN – 1- 2- 5 – ORIGIN – 3 – 0 – ORIGIN – 0 – 0 – 1 – SCALE – ALT – 1 – RESET
Press the following keys to clear the keypad:
ALT – UR – DOT – DOT – DOT – ALT – 1 – RESET – ALT – RESET
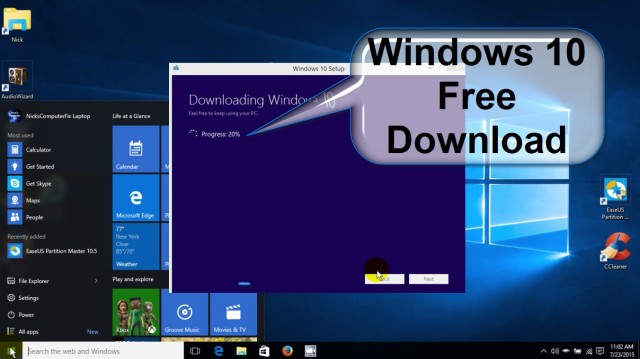
Turn the plotter off for about 30 seconds.
- Load the paper into the plotter. For maximum accuracy, the paper should be the same size and at the same location on the platen as the final intended plot.
- Set the lower left (LL) corner, the upper right (UR) corner (or Size).
Press ALT – 4
The plot is always in the normal orientation—e.g. not affected by rotation settings—with lines drawn from origin (0,0). Two sets of connected lines are drawn: one for measurement in inches and the other in centimeters. At the maximum x and y locations, there are short lines perpendicular to the x and y axes. Pairs of measuring marks for both x and y axes are indicated on the plot in either inches or centimeters. The measurement between the parallel lines are intended to be in whole inch (or centimeter) increments, as will fit within the plotting setting limits.
Measure and write down the distance between any marks in both the x and y directions (inches or centimeters). The difference between the measured distance and the nearest whole inch (or centimeter) should be small. Remember, the x direction is always in the paper motion direction, and the y direction is always the pen motion direction. All measurements must be accurate to three decimal places. For example:
x = 40.125 inches or x = 101.918 centimeters.
and
y = 30.001 inches or y = 76.203 centimeters
Here’s a sample calibration for x = 40.125 inches and y = 30.001 inches. Enter the calibration measurements using the keypad as follows:
ALT – SCALE – 4 – 0 – ORIGIN – 1 – 2 – HOME – ORIGIN – 3 – 0 – ORIGIN – 0 – 0 – 1 – SCALE
Note: Up to three digits after the decimal may be entered for each measurement.
The micro-calibration setting remains in the plotter memory until a new calibration setting is made, the plotter is reset or the plotter power is turned off. These values may also be stored in the plotter’s non-volatile memory. See Storing Plot Parameters in your User Guide.
- Turn the plotter on, press ATL. Carriage will move all the way to the right end-plate and kick back.
- Move carriage as close to the right end-plate as possible.
- Press: ALT, UR, 1
- Press: LL
- Press: ALT, GO TO, 32000, ORIGIN, 14200, GO TO. At this point the grit shaft will start turning.
- When the grit shaft stops, press: UR.
- Press: ALT, 5, to bring the carriage back home.
- Press: ALT, 1
- Press: ALT, SIZE, 1, 5, SIZE, ALT, ONLINE.
Now you are ready to plot up to 80 inches.
To access the custom size press the following keys:
ALT, UR, 1, LL, SIZE, 1, 5, SIZE
When the pen is up on the LP4000 or LP3700, the centers of the two sprockets on the lift-plate assembly should form a line perpendicular to the traverse rods. The pen solenoid should also be approximately parallel to the plotter’s right end plate. If that is the case, proceed to the Fine Adjustment procedure. However, if the pen lift belt has been forced past a tooth on the pen lift plate assembly, large changes in pen height will be required.
Proceed as follows:
Remove the dust cover (two tan screws).
Note: The pen carriage assembly has two spring-loaded damper assemblies that contact the dust cover. When removing (or replacing) the cover, use caution to move it slowly in the vertical direction, rocking gently to engage (or disengage) the two damper wheels.
- Remove the right top cover (four tan screws).
- Turn the pen height adjustment screw (hex type, located at right end plate) until the pen lift actuator assembly right edge is parallel to the plotter’s right end plate.
- Remove the hitch pin retaining the rear idler wheel on the pen carriage.
- Raise the rear idler wheel to clear the pen lift belt and rotate the pen lift plate assembly until the centers of the two sprockets form a line perpendicular to the traverse rods.
- Engage the nearest tooth of the lift belt, lower the idler wheel, and install the hitch pin.
- Turn the plotter on.
- Press the 6 key to move the pen to the right limit.
- Lower the pen and note the clearance between the pen holder arm and the pen-lift plate assembly. The desired clearance is approximately .01 inch, to insure that the pen lift plate assembly is completely clear of the pen holder arm when the pen is touching the paper.
- Raise the pen.
- Repeat Steps 3 and 4 at several points across the plotter, noting the pen location that produced the smallest clearance. Move the pen to this location.
- Set the clearance to approximately .01 inch when the pen is down, using the pen height adjust screw (see Coarse Adjustment).
- Check the height of the pen in the raised position at the right, center, and left limits. The pen should lift at least .05 inch, measured at the pen point.
- Replace the dust cover, taking care to compress the pen carriage damper wheels inside the dust cover before lowering it into place.
- Replace the right top cover.
If the plotter is exhibiting unusual symptoms, this procedure clears out any “garbage” that may be confusing it. This procedure must also be run when you change the logic board or the keypad.
Note: Plotter settings will be restored to factory defaults when you run the following procedure.
Turn the plotter on and move the carriage to the right end-plate
Press the following keys:
ALT – UR – DOT – DOT – DOT – ALT – 1 – RESET – ALT – RESET
Turn off the plotter and wait approximately 15 seconds. Repeat the above procedure 2 more times.
Note: Plotter settings will be restored to factory defaults when you run the following procedure.
- Turn the plotter on. Press ATL and wait until the carriage does all the way to the right, returns to the left.
Press the following keys:
ALT – UR – DOT – DOT – DOT – ALT – 1 – RESET – ALT – RESET
- Turn off the plotter and wait approximately 30 seconds.
The LP 4000 settings will be restored to factory defaults.
- Turn the plotter on.
- Press ALT.
- Wait 5 seconds, then press:
- ALT – UR – 1 – ALT – 1 – ALT – VIEW – 0
- Turn the plotter off. Wait 10 seconds.
- Turn the plotter on. Bring the pen all the way to the right hand side of the plotter.
- Press ALT – UR – 1 – LL – SIZE – 4 – SIZE – ON LINE
You are now ready to plot with the autoview off.
Note: The size 4 shown in item 7 is only a sample. You can go anywhere from size 1 to 15.
Pen-down motion can be damped by an adjustable dashpot located next to the pen solenoid. You do not need to install pen or paper for this test, as you are only going to observe the action of the pen lift mechanism:
- Remove the right top cover. (Four tan screws).
- Turn the plotter on.
Check the dashpot adjustment. Press ALT 8 on the plotter keypad. The plotter will move the pen up and down rapidly while continuously stepping both drive motors.
Watch for full back-and-forth travel of the right rocker arm between the two rubber bumpers. The adjustment screw for the damping action (slotted 1/4 inch hex type) is located on the end of the dashpot piston closest to the rear panel.
Increase the damping by turning the screw clockwise until the rocker arm is no longer being pulled all the way toward the pen solenoid.
Decrease the damping by turning the screw counterclockwise until the rocker arm is fully traveling between the bumper pads with each stroke. Finally, turn the adjustment screw one-half to one full turn counterclockwise, further decreasing the amount of damping. This should keep the pen from striking the plot media too hard when lowered, yet allow the pen to fall fast enough to reach the plot media before any pen or paper movement occurs.
If, during subsequent plotting, this adjustment proves to be inadequate, one of two problems exist:
- If the damping is set too firm, the pen will not reach the paper before movement starts, causing late line starts, incomplete text, etc. The adjustment screw should be turned counterclockwise during plotting until the problem is resolved.
- If there is insufficient damping, the pen will strike the plot media with too much force, causing spots or even holes at the line starts. The adjustment screw must be turned clockwise to increase the amount of damping. Make this fine-tuning adjustment well into a long plot to be certain that it will perform well under most conditions. Replace the right top cover.
The force that the pen or knife exerts on plotting media may be varied by adjusting the pen-down adjustment spring tension. Five settings adjust the knife/pen force from 20 to 60 grams. The optimal force setting depends on media thickness and sharpness of your pen or knife.
If the cut is good when the vinyl moves toward the front of the plotter (positive x-axis direction) but cuts too deep when the vinyl moves toward the rear of the plotter (negative x-axis direction), add more downward force to the cutter “foot”. This will provide extra support to prevent the blade from digging into the vinyl.
Find the pen force adjustment level under the dust cover. Push the adjustment level up or down to increase or decrease the pen force. Each new downward position of the lever increases the force by 10 grams.
If you are cutting with an Artpro cutter, you must balance the cutting depth of the blade with the pen force. Without balance, cutting quality diminish as letter size gets smaller.
Verify the cable configuration of your cable is the same as the one located in your User Guide.
The communication protocol for this plotter is:
- 8 data bits
- No parity
- 1 Stop bit
- Baud rate of 9600
Check to ensure you have the correct driver installed from your software to run the plotter. The default language is DM/PL.
- Turn off the power to the plotter. Remove the dust cover (2 screws).
- Install the Pen Rail with pen trays located in stalls 1-8.
- Power up plotter.
After the power-up sequence finishes (e.g. lights stop flashing), put the plotter in the internal diagnostic mode using the following key sequence:
Press and hold the ALT key. Before the carriage moves to stall # 3, press and hold the RESET key while still holding the ALT key down. Hold until the carriage stops at stall # 3. The VIEW, ON LINE and SPEED lights will turn on.
Press VIEW to enter the diagnostic mode. The VIEW, SCALE and ALT lights will turn on.
- Press SIZE. This will move the pen rail in and out. The SIZE light indicates the state of the home position limit switch (2 blinks per pen change cycle). The ALT light shows the state of the travel limit switch (1 blink per cycle). If the pen does not make a clean exchange, insert a 7/64 allen wrench into bottom hole located rear of keypad, above the serial cable. Turn right to raise height, left to lower, approximately 1/4 turn at a time.
- When a clean exchange is reached, press RESET key twice.
- To check adjustments for other pen locations, press ALT, CHARTHOLD, n (where n represents the pen number to be picked up), CHARTHOLD. The carriage will pick up the chosen pen and return to position # 3.
- To replace the pen, press ALT, CHARTHOLD, CHARTHOLD.
- Repeat Steps 7 and 8 for other pen positions. It is not necessary to make adjustments for each pen position; however, it is a good idea to check various positions across the width of the plotter.
- Remove dust cover ( 2 screws).
- Remove pen tray carrier.
- Power up plotter; when the self-test sequence reaches the point where all yellow indicator lights are on, press and hold the plotter’s ALT and RESET keys simultaneously to enter the diagnostic mode.
- Using the 6 key, move the pen carriage to the right end plate. Press the 0 (slow) key. Press the 6 key again and “bump” the end plate, confirming that the pen carriage has reached its extreme limit of travel. The ALT indicator light should be off (the optical switch is blocked by the position tab on the Y-axis drive belt).
- Press the VIEW key once. The pen carriage should move approximately 1/2 inch to the left. Adjust the optical switch by loosening the mounting screw and moving the switch back and forth—holding it to maintain centering the Y-axis drive belt—until the switch is at the exact point where the ALT indicator light goes on. Tighten the mounting screw and verify that the switch does not touch the belt on either side.
- Test the adjustment by moving the pen carriage into the end plate with the 6 key (ALT indicator is off); then press the VIEW key. If the ALT light is on, press the 4 key one step at a time; the light should go off in four or fewer steps. If not, readjust the position of the limit switch.
If you cannot adjust the optical switch to within four steps of either Arrow key (with plotter in slow mode, see Step 4), do not attempt to bend the bracket switch to adjust further. Adjust as close as possible, then exit the test mode by pressing the RESET key or turning the power off and back on. Then, test the multi-pen operation by installing the pen tray carrier and requesting pen changes. If the pen carriage does not line up properly with the pen stalls, further repair will have to be made.
- Check the set screws on the gritshaft to assure they are tight.
- Check the set screws on the coupling between the motor and the gritshaft.
- Are the chart wheels delaminated, installed backwards or have flat spots on them? (When the media hits a flat spot on a chartwheel, the media slips.)
- Are the chart wheels tight? Lock the wheels and tug the media. Can you get it to slip?
- Check the carriage that holds your pen or Artpro knife. Does it look cracked?
- Is the pen jaw loose? The plate that holds the pen jaw should be tight.
- Remove the left end plate and check all the set screws on the Y-motor.
- Visually inspect the Y-axis belt for cracks or damage.
The easiest way to program the memory of the plotter is by using the Plot Utility Disk. If you do not have this disk, you may obtain it through one of our Sign Cutter Service Centers or by downloading it from our Disk Utility Area.
The following steps should make it possible for you to program your plotter to power up with the parameters you desire (i.e., HP-GL or DMPL, paper size, speed, etc.)
- Turn on plotter.
- Put plotter on-line by pressing ALT, 6, without pens or paper.
- Insert the Ioline Utility Disk into computer.
At the DOS prompt, enter README
The following message will appear on the screen:
1. Read explanation of files
2. Run Keypad program (set up user parameters)
3. Run Diagnostics Program
4. Send Demo.plot to plotter
5. Select Com.port/Baudrate
6. Quit this programEnter Option: - Press 2 to run the KEYPAD program.
- If the Baud rate and the COM port settings are correct, press ENTER. If they are not correct, change and the press ENTER.
- From the Main Menu, select the user number (1,2, o 3) to be programmed.
- As you can see, you can set all the user parameters from your computer keyboard, which is easier to use than the keypad on the plotter.
- Once you have changed the parameters as you need, press ENTER to get back to the Main Menu.
- Press 4 to program (store) these parameters in the plotter.
- Press A to select default to user 1, 2, or 3 when you Power-Up or Reset.
- Press 4 to program (store) these parameters in the plotter.
- Press B to select Plotter Boot Sequence.
Enter parameters that you want the plotter to have when you power it up. For example, a user may boot with:
ALT, UR, 1, LL, SIZE, 6, SIZE, ONLINE
This places the plotter online with user 1 values loaded and B size paper limits set each time the power is turned on.
- Press END and then Y to save Boot Sequence parameters and exit to Main Menu.
- Press 4 to program (store) these parameters in the plotter.
Your plotter is now configured to power up with the parameters you have chosen.
Change the degree of offset from 15 degrees to between 20 – 27 degrees in your Host Disk to improve the cut quality. Sometimes when you change from one software package to another, offsets need to be adjusted.
Knife Offset:
This parameter is the amount of blade offset or the distance from the tip of the blade to its center of rotation. The term “mils” refers to .001″ (1/1000 of an inch) units. The blade offset for knife blade from Ioline is marked on the package in which they are shipped. There are knife blades with two different offset distances available, 47 mils, and 15 mils.
The offset can be changed through the keypad by using the following keystrokes:
ALT . n . (ALT dot {number} dot ) where the {number} is the offset distance, to turn correction on and set the offset distance. The default is set at 15. If the cuts are not closing, the number should be changed (18 would be a good choice).</p If you will be pen plotting, the knife correction must be turned off with the following key strokes:>ALT 0 . 0 . {ALT Zero dot Zero dot).
Additional notes:
- Default pen speed is 8 ips.
- Default acceleration is .5g.
- hyperBUFFER is always disabled.
- When knife corrections are enabled, dashed lines are disabled.
- When knife corrections are enabled, pen changes are ignored.
- An initialization cut is made to set the starting blade position if the plotter receives a ;:DM/PL file start, or an HP-GL IN command.

If the line quality is poor, perform the following steps:
- Reduce the cutting speed.
- Set the pen height adjustment.
- Replace the blade.
- Check the pen force setting.
If you do not know how to make these adjustments, refer to your User Guide, Section 8.
If the line quality continues to be poor, there may be something mechanical wrong with your knife assembly.
The tension of the spring in the Knife assembly must be increased. To do this, unscrew the top of the ArtPro knife and remove the plunger, turning counter clockwise.
After removal, stretch the spring. Stretching the spring gives the knife more tension so the knife responds faster to picking up the blade off the media.
The plotter default communication setting is 9600 baud, no parity, 8 data bits, 1 stop bit, and either software (XON/XOFF) or hardware handshake (RTS) protocol. The plotter is a DTE device, and requires null-modem cabling, with a DB25P (male) connector at the plotter end.
The following is recommended:
[2020 Updated] Download USB Drivers for Any Android (Samsung/ Motorola /Sony/ LG/ HTC/ ASUS/ Huawei and others): .Here we are sharing all the latest Android USB Drivers for Windows and Mac. You can download them from the download section below and install them on your PC or Mac
USB Drivers are one of the must-have tools to be installed on your PC or Mac. Because of that, your mobile device interacts with your PC.These work as Bridge between your Phone and your computer. The USB drivers help us to connect our phone to the computer and perform tasks like transferring data, syncing your device with a PC. They help us to connect our Android devices to tools like Odin, Sony Flash tool, and SuperOneClick.
Below, we are sharing the links to USB drivers for most of the popular Android device manufacturers like Samsung, LG, Sony, Google, HTC, Motorola, Dell, etc. These USB drivers are safe to use as they are from their respective manufacturers. All the links are valid and official. We recommend you to download the latest USB drivers
[note type=”important”]It is highly recommended to Enable USB debugging on android smartphones before performing any task in the fastboot mode. [/note]Download USB Drivers for Android
Samsung USB Drivers
| Latest Samsung Drivers | Download |
| Download Latest Samsung Kies | Download |
| Samsung Android ADB Interface Driver v2.9.510.0 | Download |

OnePlus USB Drivers
| Latest OnePlus USB Drivers (Windows and Mac) | Download |
For MediaTek VCOM Driver
| MediaTek VCOM MTK Drivers (Updated) | Download |
Motorola USB Driver
| Latest Motorola USB Drivers (Win & Mac) | Download |
Google USB Drivers
| Latest Google USB Drivers | Download |
HTC USB Drivers
| Latest HTC USB Drivers 4.17.0.001 | Download |
| HTC Sync Manager | Download |
Sony USB Drivers
| Latest Sony USB Drivers | Download |
| Sony PC Companion | Download |
| Sony Bridge for Mac | Download |
LG USB Drivers
| Latest LG USB Drivers | Download |
| LG Flash and LG UP Tool | Download |
| LG UpperCut Tool | Download |
- LG United Drivers for Verizon | Mirror
Dell USB Drivers
| Latest Dell USB Drivers | Download |
Go to the link and choose your mobile device or tablet to download the specific version USB drivers.
Intel Android USB Drivers
| Latest Intell Android USB Drivers | Download |
ZTE USB Drivers
| Latest ZTE USB Drivers | Download |
LeEco USB Drivers
| Latest LeEco USB Drivers | Download |
ASUS USB Drivers
| Download Asus PC suite PC Link (drivers included) | Download |
Huawei USB Drivers
| Latest Huawei USB Drivers | Download (Check below) |
- Download HiSuite (drivers included) || Windows | Mac
Acer USB Drivers
| Latest Acer USB Drivers | Download |
Sharp USB Drivers
Amazon USB Drivers
| Latest Amazon USB Drivers | Download |
Pantech USB Drivers
| Latest Pantech USB Drivers (PC Suit) | Download |
XIAOMI USB Drivers
- Download Mi Phone Manager (PC Suite) | Mirror
Lenovo USB Drivers
Download Ioline Port Devices Driver Windows 7
| Latest Lenovo USB Drivers | Download |
Micromax USB Drivers
| Latest Micromax USB Drivers | Download |
Video Guide: Enable Developer Options, USB Debugging and OEM Unlock On Android
Download Ioline Port Devices Drivers
[note type=”important”]Download Ioline Port Devices Driver Updater
In case the above drivers do not work for you, do as described below:
- Go to the official site of the manufacturer
- Type the name and model of your device in the search box.
- Select your device and click the Support tab/button.
- You will get the download link for the specific USB Drivers for your device.
- Download the drivers and install onto your computer. [/note]
If you have any question, feel free to ask in the comment below.
Rootmygalaxy a.k.a RMG was started in 2015 with a solo goal of Helping users with easy How-to guides. Slowly the website started sharing exclusive Leaks and Tech News. In these 5 years, we have been credited by the likes of Forbes, CNBC, Gizmodo, TechCrunch, Engadget, Android Authority, GSM Arena and many others. Want to know more about us? Check out ourAbout Us pageor connect with us ViaTwitter, Facebook, YoutubeorTelegram.
